Archive for the ‘Imatge’ Category
Vols les fotos del teu mòbil automàticament al teu ordinador? Dropbox és una bona opció!
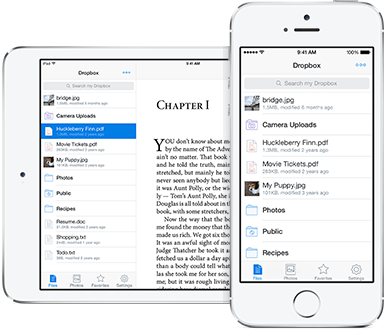
Imatge de Dropbox.com
Introducció: Molts de nosaltres tenim actualment un mòbil i anem fent fotografies i videos sovint de diverses situacions. Però un cop tenim aquests documents, oblidem o ens fa mandra passar-los a l’ordinador. Podrien passar automàticament? La resposta és SI!
Per tal de realitzar aquesta funció hi ha diverses opcions, però avui us presentem la que crec és més pràctica en aquests moments, i és usant el servei de Dropbox, ja presentat en aquest blog en aquesta altra entrada per recordar-lo.
Objectiu: Que les fotografies i videos que realitzem en el nostre mòbil, pugin a l’ordinador automàticament quan el nostre mòbil es conecti a qualsevol xarxa wifi (per evitar usar el nostre tràfic de dades que paguem a l’operador telèfonic limitat).
Qué necessitem per activar aquesta funció:

Imatge de http://androidzone.org
1. Tenir una compte donada d’alta a Dropbox (www.dropbox.com). Anar a “Iniciar Sesión” i “Crear Cuenta”.
2. Instal.lar el software de Dropbox al teu ordinador (www.dropbox.com), seleccionar “Descargar Dropbox” i instal.lar-ho al teu ordinador. Quan us demani la vostre compte, heu d’entrar el e-mail i contrasenya creats en el punt 1.
3. Descarregar el software de dropbox al teu sistema portàtil, hi ha versions disponibles per iPhone, Android, Blackberry i iPad; podeu trobar els links aquí, o bé (crec el més senzill) descarregar-lo des de la botiga d’aplicacions del vostre mòbil (Dropbox per mòbils és gratuït). Quan us demani la vostre compte, heu d’entrar el e-mail i contrasenya creats en el punt 1.
4. En instal.lar-lo en el teu mòbil, el sistema ja et demanarà si vols activar “Camera Uploads” i si vols descarregar les fotografies només en Wifi (Recomanat) o bé en wifi o pla de dades. En aquest link podeu trobar unes imatges de referència.
On trobaré les fotos dels meus dispositius mòbils:
Un cop s’activi el sistema en el teu mòbil, i estigueu conectat a una wifi, les fotografies es pujaran automàticament al núvol (internet) i quan arranqueu el sistema al vostre ordinador, aquestes es sincronitzaran al teu ordinador. Les fotos que tingueu en la galeria del teu mòbil anteriors a la instal.lació del sistema, crec recordar que també es pujaran al núvol!
Llavors, un cop al teu ordinador, on hi ha els icones de notificació al costat de l’hora de l’ordinador, trobareu una caixeta blava oberta, feu botó dret, i la primera opció “Abrir Carpeta Dropbox” us obrirà la carpeta de sincronització de Drobpox. Dins d’aquesta trobareu la carpeta “Camera Uploads” i allà dins hi trobaràs les imatges i/o videos. Ara ja podeu fer amb elles el que volgueu!
Comentari
Jo ho faig servir i és realment senzill i pràctic, animeu-vos!
Espero els vostres comentaris sobre si ho trobeu ben explicat, prou senzill, massa complicat… i les vostres experiències! Un altre dia ja explicarem moltes altres coses que es poden fer amb Dropbox!
Una utilitat essencial del windows per capturar pantalles: Recortes!
Introducció: No sé si vosaltres necessiteu habitualment copiar parts de pantalles, però si és el cas aquesta utilitat no us la podeu perdre, està disponible en Windows Vista i Windows 7, no sé si en totes les versions.
Descripció: Al activar aquesta funció, aquesta ens permet al fer click a “Nuevo” copiar una part de la pantalla que seleccionem i que quedi dins d’aquesta finestra (si volem en aquesta mateixa podem subratllar, … si fem servir el llàpis) i llavors enganxar-la en qualsevol aplicació (Word, PowerPoint,…)
Com funciona:
 Per trobar aquesta opció hem de buscar el Menu Inicio, Accesorios i Recortes:
Per trobar aquesta opció hem de buscar el Menu Inicio, Accesorios i Recortes:
 Tot seguit al clickar sobre Recortes ens apareixerà una imatge com la de la dreta, i llavors observareu que la resta de la pantalla s’ha tornat de color velat, només heu de seleccionar l’àrea i aquesta apareixerà dintre del quadre com veiem en la imatge inferior. Si voleu fer una nova selecció tanqueu i obriu el programa o bé feu click a “Nuevo” novament.
Tot seguit al clickar sobre Recortes ens apareixerà una imatge com la de la dreta, i llavors observareu que la resta de la pantalla s’ha tornat de color velat, només heu de seleccionar l’àrea i aquesta apareixerà dintre del quadre com veiem en la imatge inferior. Si voleu fer una nova selecció tanqueu i obriu el programa o bé feu click a “Nuevo” novament.
Comentari: Així doncs, si la necessiteu no us la perdeu. Personalment la utilitzo amb molta freqüència i per aquesta raó ja la tinc posada com a accés directe al meu sistema.
Vols crear objectes especials amb les teves Fotografies? Prova BigHubeLabs
 Objectiu: Realitzar un pilot d’activitats amb les teves fotografies, fer-ne un puzzle, fer-ne un cub, localitzar-les en mapes, calendaris, …..
Objectiu: Realitzar un pilot d’activitats amb les teves fotografies, fer-ne un puzzle, fer-ne un cub, localitzar-les en mapes, calendaris, …..
Com fer-ho: Accedeix a BigHugeLabs, selecciona l’aplicació que vols fer servir i aconsegueix el teu objectiu. Teniu la pàgina traduïda al català en aquest enllaç.
Que Guapes Són les Fotos Panoràmiques…. fer-ne és d’allò més senzill!
Introducció: tots hem vist fotografies panoràmiques espectaculars, i moltes vegades ens trobem en paisatges que també ens agradaria retratar d’aquella manera, però la càmara no donar per més… NOOO, amb qualsevol càmara ho pots fer.
Objectiu: Aconseguir una fotografia panoràmica del paisatge que nosaltres volguem
Com fer-ho (1): Primer de tot, el que hem de fer és fotografiar el paisatge. Com: comencem per una cantonada del paisatge i anem tirant fotos de manera que el final de la primera foto sigui el principi de la següent (important: buscar punts de referència perque el final d’una sempre es repetixi en el principi de l’altre – almenys un 5% de la foto). Llavors anar tirant fotografies amb la mateixa tècnica fins a tenir tot el paisatge fotografiat. El millor, qualsevol càmara digital us servirà!
Com fer-ho(2): Utilitzar un software que unirà aquestes fotos automàticament
Opcio 1: AutoStitch . El faig servir personalment. Supersenzill, descarregues un fitxer comprimit. Obre el autostitch.exe i selecciones les fotos que vols ajuntar. Des del menu opcions pots canviar opcions de mides,… dins el fitxer comprimit i trobaràs un minimanual amb txt
Opció 2: Microsoft Image Composite Editor . No l’he provat però en parlen força bé és gratuït i és d’un fabricant de renom com Microsoft.
Ara doncs, només falta fer les fotografies i provar-ho! A mi m’ha anat molt bé i de cada viatge en trec alguna o altra. Us adjunto un exemple tal com surt del program autostitch:
I llavors retalles el tros d’imatge sense els marges negres i queda així:
 Deixa un comentari
Deixa un comentari





